Change default font in Office 2010 (Outlook, Word, PowerPoint) by GPO
I was asked if it was possible to rebrand our Office apps so that by default, we'd all be compliant with corporate branding when composing email, PowerPoint presentations, and Word documents. If I didn't get to do fun things with computers, that would actually sound like the worst thing ever. But this kind of stuff is neat, so yay me!
Edit: We're still testing, but it looks as though this will work with Office 2013 by updating the registry paths to Office 15.0 rather than Office 2010's 14.0 reg paths. YMMV
Edit 2 : Be sure when you're creating the registry entry for Outlook that you zero out the MarkCommentsWith key. If you don't, whomever was responsible for creating this key will be set as the default name which is used by everyone in inline commenting for all replies.
Edit 3 : This article states that you must save the templates as macro enabled. This may have been the case when I originally wrote it, but is not the case for Office 365 as of at least December 2018. A more updated verision of this article is available HERE.
I looked at scripting it, but that seemed annoying to update for new/different versions of Office, so I dove into GPO editing. I couldn't find anything relevant, so I downloaded the Office 2010 ADMX templates, and found nothing helpful there either. Off to Google,and a few hundred other people seem to have the same problem, with no simple solution. So, after following about 20 different guides and pulling info from as many different places, I figured I'd try to consolidate so that others would have an easier time doing this.
Turns out that it's a lot easier than I thought it would be. This requires that Office 2010 is already installed, otherwise registry changes will be overwritten. It will let you set the default font face, size and colour in Word, Outlook and PowerPoint, and define default theme colours for Word and PowerPoint.
First let's do Outlook. Open Outlook, go to File>Options>Mail>Signatures and Stationery
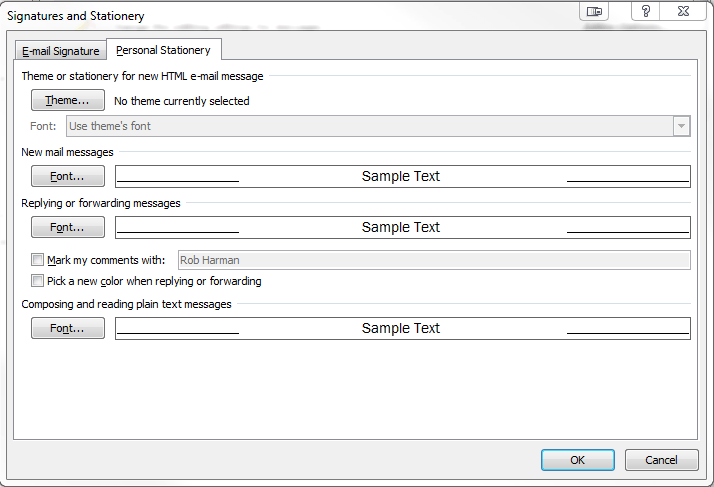
Set your options, OK, OK. Now, that data was saved to the registry under:
HKCU\Software\Microsoft\Office\14.0\Common\MailSettings
which we’re going to need later.
Next, open Word, change your font face to whatever you want, then edit styles however you want them to be, then click Change Styles from the Home tab and select “Set as Default”
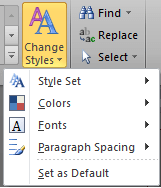
Then save that file as a Macro enabled Word template (.dotm) file somewhere and close Word.
Open PowerPoint, set your new theme up from the Design tab as desired. Then save that file as a Macro enabled PowerPoint template (.potm) somewhere and close PowerPoint.
Copy those files all to a publicly accessible network share, all users that are going to have the customizations applied need to have read access to wherever you put them. The idea is to copy the two files to each user’s profile at first login, and make sure that the registry entries are already set. Since we’re applying this to all computers in the domain, I dropped them on my DC in \netlogon.
Then, we just need to create the GPO to push those three items. Open up GP Management, create two new policies object in whatever OU you need it to be, then set a new file policy in User Configuration>Preferences>Windows Settings. Set the action to Update. The source files are the ones in the public share. You want to copy the files to:
%appdata%\Microsoft\Templates\FILENAME.
I set it to suppress errors because I don’t want a few hundred users calling Helpdesk to tell them about login errors if for some reason the policy breaks everything when I roll it out en masse. On the common tab I have it set to run under the logged-on user’s security context, since we’re applying it to a user-profile based variable (%appdata%), we don’t want it running as the local system, which evaluates %appdata% to the Default or All Users profile directory.
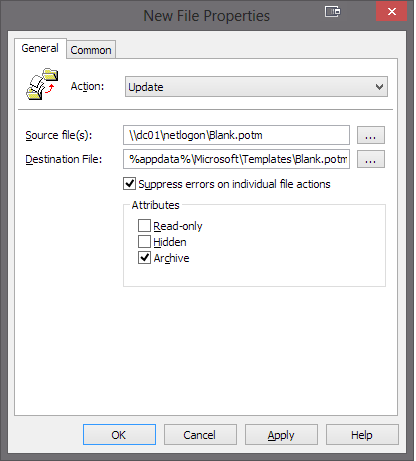
Once you’ve set those up, you’ll also need to prevent Word from overwriting the template you just copied over at first run. You do this by creating a new Registry Item through a Registry GPO. Create a new Registry entry under:
User Configuration> Preferences> Windows Settings> Registry.
Set the Action to Update, the Hive is HKCU, the Key Path is:
Software\Microsoft\Office\14.0\Word\Options
The Value Type is a REG_DWORD, and the value is a Decimal 1. On the Common tab, set things so run in logged-on user’s security context, and that should be all for Word and Powerpoint.
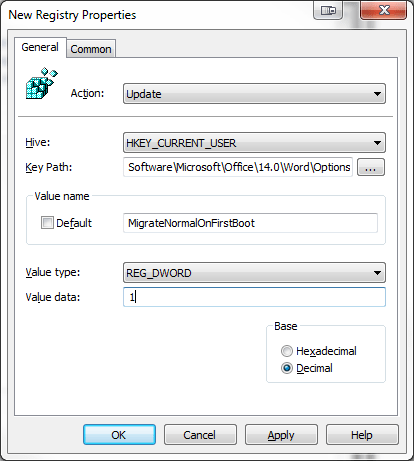
To get Outlook set up, we need to create a new policy under User Configuration> Preferences> Windows Settings> Registry. Create a new Registry Wizard based policy. Since this also needs to evaluate things based on the user, you’ll need to have the Outlook registry key above in your local registry. HKCU only works when you’re locally logged in, so browsing another computer doesn’t work, and doing it by hand with new Registry items is annoying and inelegant.
This means you either need to add the key to your DC, or, ideally, be running RSAT and remotely configuring the GPO so you don’t have to, and since you shouldn’t have Office installed on your DC. Browse to:
HKCU\Software\Microsoft\Office\Office\14.0\CommonMailSettings
and select that key, and all subkeys. Click Finish, and that’s that.
The same steps will work with Windows Vista, 7, 8 and with Office 2007, as long as you update the paths as appropriate.