Hyper-V 2016 Cluster with Dell PowerVault MD3420 SAS - Part 1 SAN Config

After installing the PowerVault Modular Disk Storage Manager (MDSM) and rebooting you should be able to launch it and proceed. Click Add Storage Arrays from the top of the list and go through the automatic setup. Rename your SAN as needed, and configure your email/SNMP settings as appropriate. Add any feature licenses, do whatever base configurations you need to do before you get to the part where you have to start configuring the storage.
First thing I do is create the hosts that I'm going to be mapping to the storage. This limits which physical hosts can access which part(s) of your storage. In order to make sure that you have everything right, I'd recommend doing this the long painful way, rather than hoping you get it right. So, unplug all your SAS cables aside from the first port on the HBA attached to the first server you're configuring.
In MDSM switch to the Host Mappings tab, then on your new array right click and select Define > Host. Enter your Hyper-V host's name and decide if you're going to use Storage Partitions onit. and click Next.
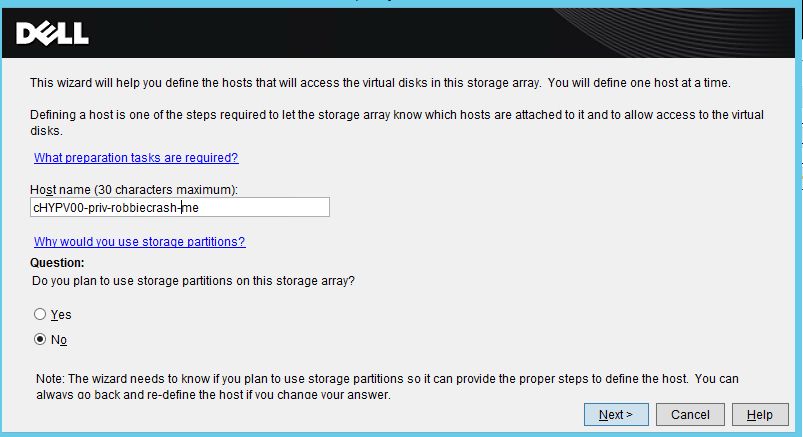
Then here's where you're only going to have one SAS cable connected at a time, I wasn't able to find anywhere that easily matched the Known unassociated host port identifier to a host, and the How do I match a host port identifier to a host link just tells you that it's important to do so. If you've only got one port connected, this list is only populated with that port. Give it a name that makes sense so that you can identify the host and the port/cable without having to root through all the cabling if you're in an outage. Click Add, and then configure the second HBA path to the storage by plugging the second cable in, then Refresh and selecting the new ID. Once you've configured all your ports and aliases, click Next, select Windows, then Finish.
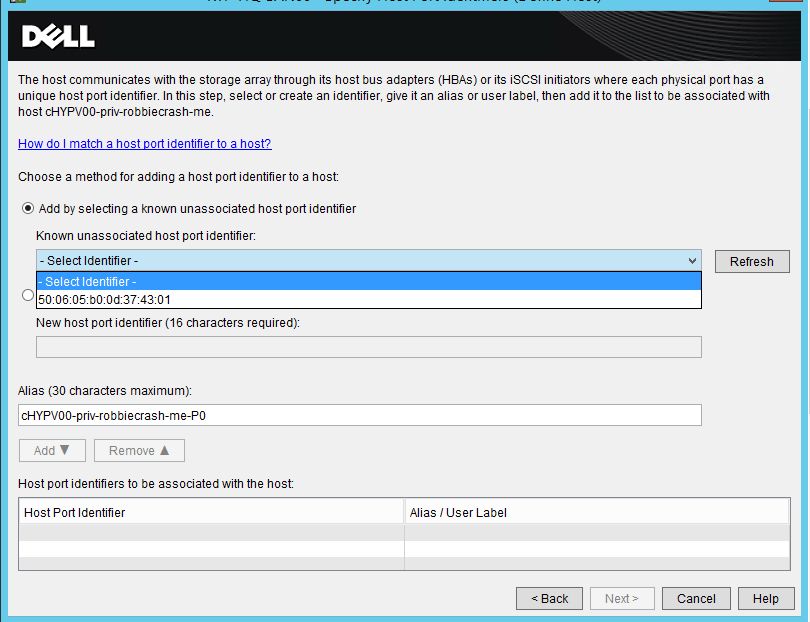
You'll need to do this again for each of your remaining hosts and HBA ports. Once you've matched all the ports to hosts, you'll need to move to the hosts and configure them to access the SAN by installing the MDSM and tools on each of the hosts. During installation, you'll need to install the Host and Providers options or you'll be able to see the access LUNs, but not access the storage.
After installing the MDSM on each host, and configuring the port mappings on the SAN, reboot and then configure MPIO settings for the host. Open MPIO from the Start menu and check the Discover Multi-Paths tab to see if your MD34xx shows up, if not click Add support for SAS devices, then click Add, and reboot again. After that reboot, you should see all your storage available in diskmgmt and you're about ready to create the cluster.